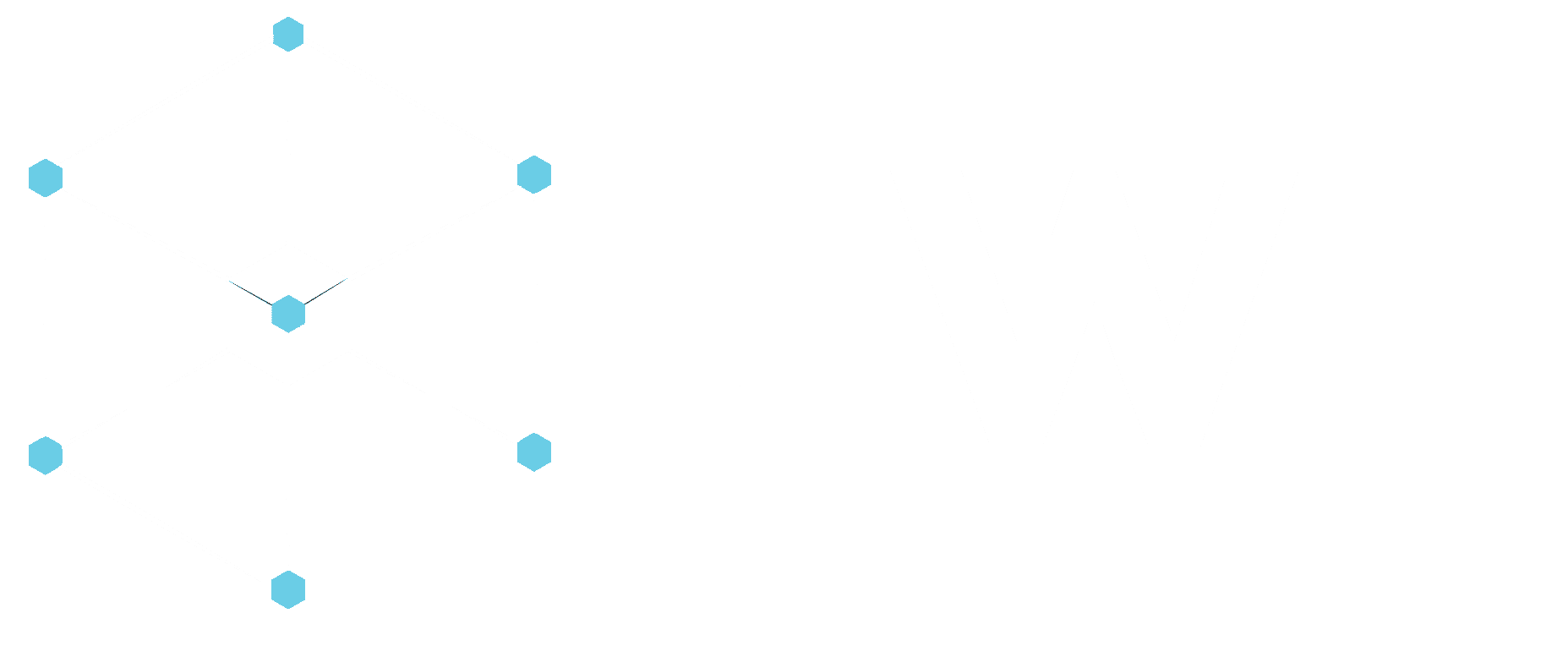Tutorial de CATIA V5 – Vista de abertura
No desenho, é necessário ativar a vista na qual a quebra foi adicionada e, em seguida, clique na vista “Breakout view” que está dentro do grupo “Views”.

Então você precisa desenhar um perfil que determine a fuga. Ao fechar o perfil, o 3D Viewer é aberto para mostrar o nível de corte.
A seta verde mostra a direção da vista.
O plano pode ser movido manualmente ou, em uma segunda vista, selecione a geometria gerada (o sistema não aceita geometria de adição manual). Por padrão, o sistema define um plano que corresponde ao sistema de coordenadas principal.
Se quisermos atravessar um buraco, p. basta clicar na vista ortogonal (em relação à original) na linha central desse furo. Mover automaticamente para o visualizador em 3D.

Além das duas opções de corte transversal, também é possível selecionar o elemento no campo de desenho e inserir a profundidade no campo Profundidade no Visualizador em 3D na caixa Visualizador de referência.
Depois que o nível de corte estiver definido, você precisará clicar em OK para exibir automaticamente.
A Vista de Breakout pode ser criada em:
• Visão de projeção
• Visão auxiliar
• Vista de seção
• Cortes de seção
• Visualização Detalhe / Recorte
• Visão quebrada
Depois de criado, o perfil da Vista Breakout não pode ser modificado. O perfil da vista de grupo não pode ser aplicado à mesma exibição. A remoção de uma fuga pode ser feita de duas maneiras:
• Clique com o botão direito do mouse em Exibir, em Exibir objeto e Remover fuga. Se houver mais fugas, nesse caso, todos serão removidos
• Clicar com o botão direito do mouse em qualquer quebra da quebra resultante e, em seguida, no objeto Item Gerado, será removido apenas essa quebra

Ao clicar com o botão direito do mouse no objeto Exibir / Visualizar e, em seguida, em Aplicar quebra, a quebra criada pode ser aplicada a qualquer outra exibição. Você só precisa clicar na visualização desejada.
Da mesma forma, é possível fazer uma quebra em uma vista isométrica

Tutorial de CATIA V5 – O poder da ferramenta
Por padrão, a área de interrupção é marcada com uma linha em zigue-zague, que geralmente não é a melhor solução.
As configurações podem ser alteradas em Ferramentas / Opções / Projeto mecânico / Desenho e, na guia Exibir, você precisa clicar em Configurar com o tipo de linha Exibir.

A propagação de breakout também pode ser configurada automaticamente.
É necessário em Ferramentas / Opções / Projeto mecânico / Desenho e, na guia Layout, ative a opção de especificação Propagação de quebra e quebra.
Nesse caso, todas as próximas vistas criadas a partir da vista com o rompimento terão o mesmo rompimento.
As especificações de quebra não podem ser propagadas no corte da seção. Os parafusos usados para exibir a fuga são definidos pelo padrão. Eles também podem ser modificados clicando com o botão direito do mouse no chapéu e depois em Propriedades.

Veja também:
Dica de CATIA V5 – Exibir desempenho
O papel da impressão 3D dentro das escolas
Dica do Cadcam Group