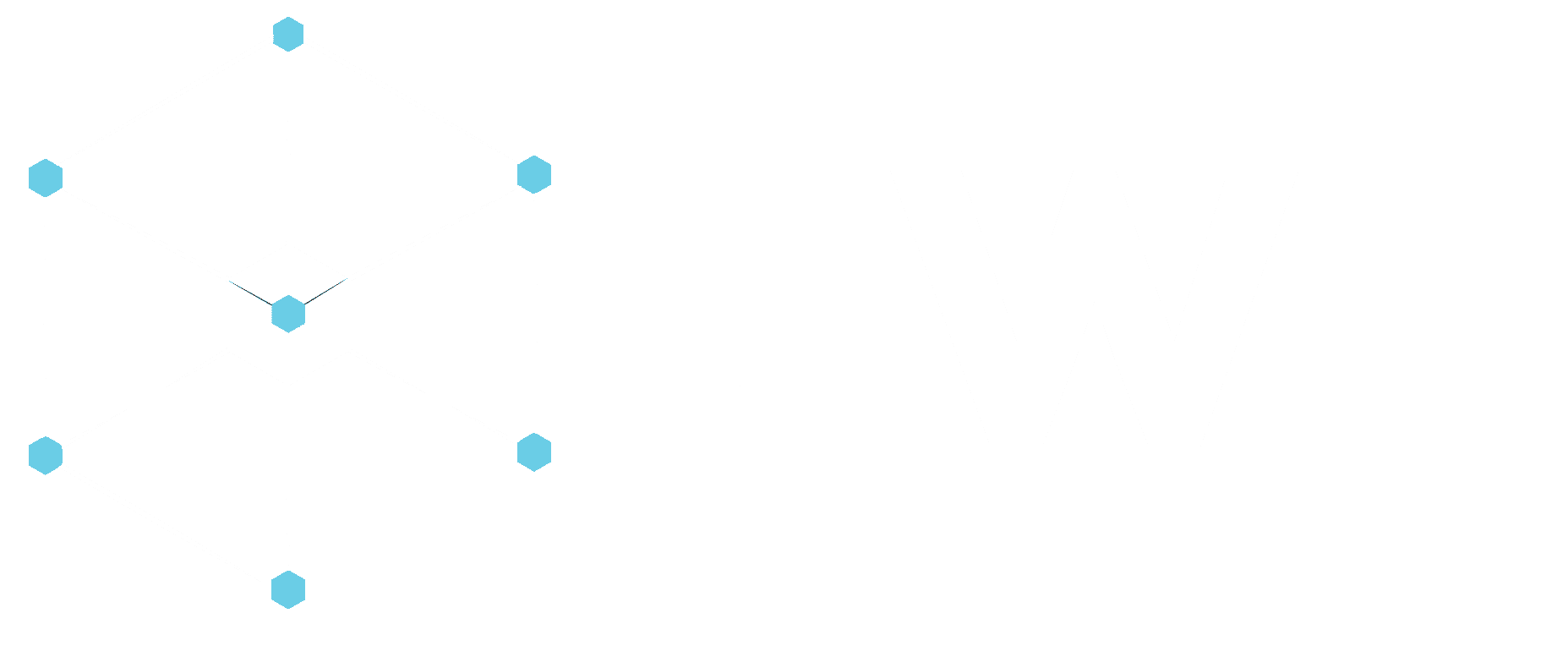Draftsight 3D
Dica de como modelar um sólido no Draftsight
Uma das grandes novidades da solução DraftSight foi a inclusão de ferramentas de modelamento 3D, o Draftsight 3D.
Neste tutorial iremos mostrar de que forma podemos criar formas geométricas simples e complexas acrescentando o eixo Z criando formas em 3 dimensões.
Nossa primeira tarefa é acessar o modulo de modelamento 3D
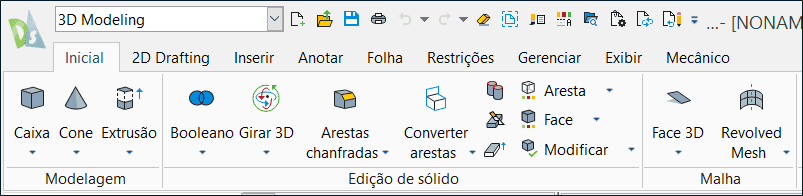
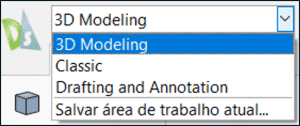
Ferramentas de modelamento 3D - Acesso ao menu do Draftsight 3D

Modelagem
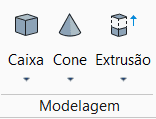
Ferramentas para criação de formas padrões geométricos como CAIXA, PIRÂMIDE e CUNHA
No campo CONE, temos ferramentas de criação CONE, CILINDRO, ESFERA e TORO
Por fim ferramentas de Extrusão de perfil 2D comuns em qualquer solução CAD do mercado, são elas, Extrusão, Loft (Revolute) Polisólido, Empurrar e Puxar, Revolução e Varredura
Edição de sólido
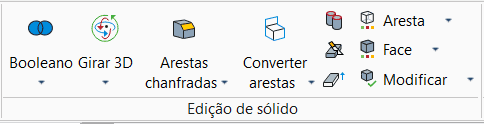
Na aba de EDIÇÃO DE SOLIDOS, encontramos operações Booleanas de UNIÃO, SUBTRAÇÃO e INTERSCÇÃO que irão nos auxiliar na construção do modelo 3D .
Toda manipulação e navegação do solido pode ser realizado através do comando Girar 3D ou então diretamente com o botão direito do mouse na área gráfica.
Comando de criação de arestas chanfradas e filetadas.
Malha
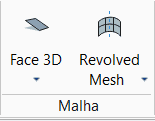
O comando Face cria superfícies com três ou quatro lados no espaço. A diferença entre superfícies 2D e 3D é que as superfícies 3D são mostradas como modelos de estrutura de arame, e não áreas sólidas.
Os pontos de definição da face 3D são determinados na direção horária ou anti-horária, para que uma aresta da superfície 3D seja usada como a linha de base da próxima superfície 3D.
Você também pode desenhar linhas invisíveis para aumentar a clareza de estruturas 3D complicadas. Esse recurso é útil ao lidar com desenhos complexos que contêm grande número de superfícies 3D. As linhas ocultas tornam o desenho mais compreensível.
Instantâneo
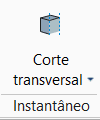
O comando Seção cria um corte transversal com base na interseção entre um plano e sólidos 3D.
Comando: Seção
Menu: Sólidos > Edição de sólidos > Corte transversal
Criando um sólido utilizando operações booleanas com o Draftsight 3D
Criação de um sólido do tipo CAIXA
Selecione o COMANDO CAIXA ou então digite CAIXA
Todos os comando do DRAFTSIGHT podem ser selecionados diretamente no menu superior ou então, digitados na caixa de diálogo na parte inferior da tela.
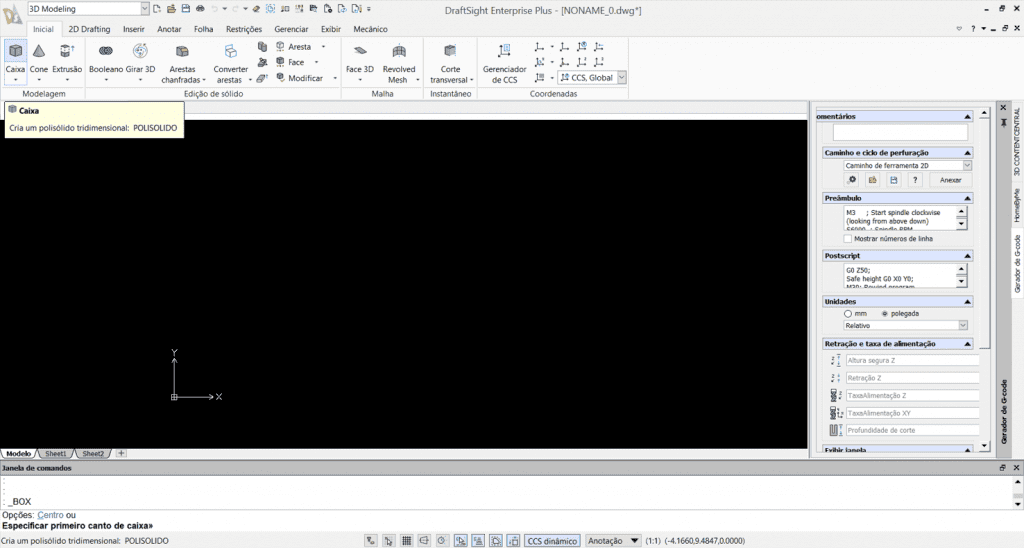

O primeiro INPUT necessário é o especificar o PRIMEIRO CANTO DA CAIXA, podemos digitar o valor ou então selecionar na área gráfica.
O segundo valor pedido é o SEGUNDO CANTO DA CAIXA, podendo novamente ser digitado ou selecionado
Por fim nos é pedido o valor da altura da CAIXA
Lembrando que por padrão todos os valores estão em MM, podendo ser alterado para outra unidade de medido no Menu Configurações
O solido CAIXA foi criado com sucesso, porem a perspectiva não nos permite ter uma visão tridimensional, para alterar a visualização, basta clicar com o botão direito e então ir no comando Órbita
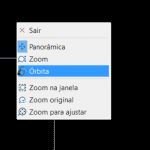
Ao utilizar o comando de Órbita podemos validar o solido criado
O ponto verde interno a peça, nos mostra o ponto zero e também é o comando para movimentação da peça no espaço 3D.
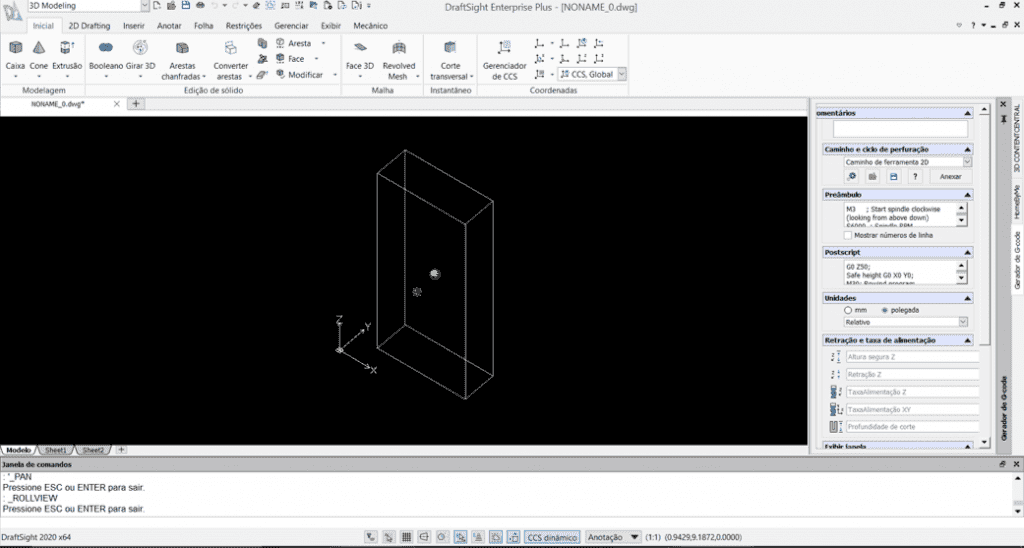
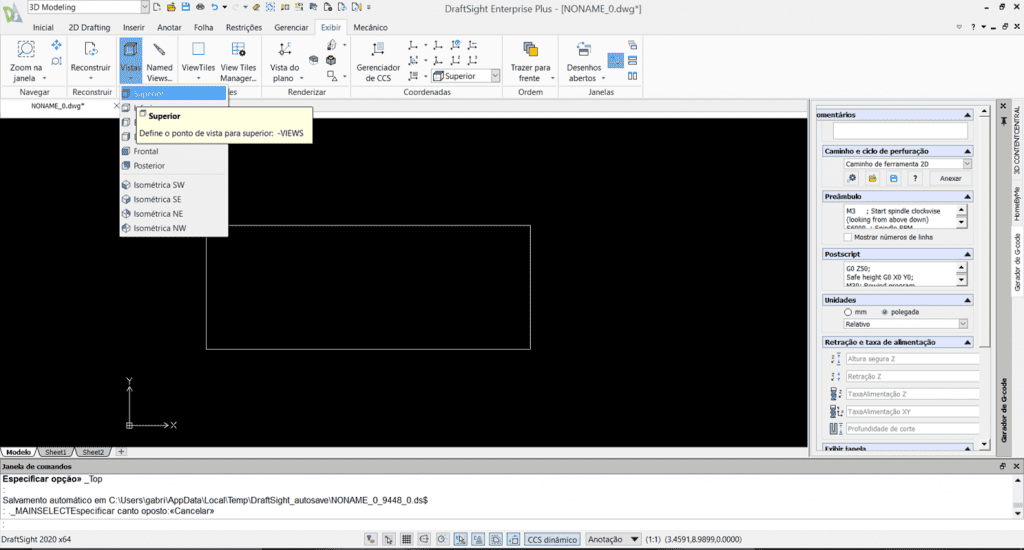
Como próximo ponto criaremos um outro solido em conjunto com o primeiro solido criado e então realizaremos uma operação de união afim de unificar ambos em um único solido final.
Para isso devemos primeiramente alterar a visualização das peças na aba EXIBIR conforme imagem ao lado
Iremos criar um solido tipo CONE na parte superior da peça, para tal selecione o comando CONE e então posicione o cursor no centro da peça. Note que ao posicionar o cursor na linha, nos é mostrado o MIDPOINT (ponto médio) da geometria, facilitando a seleção no espaço
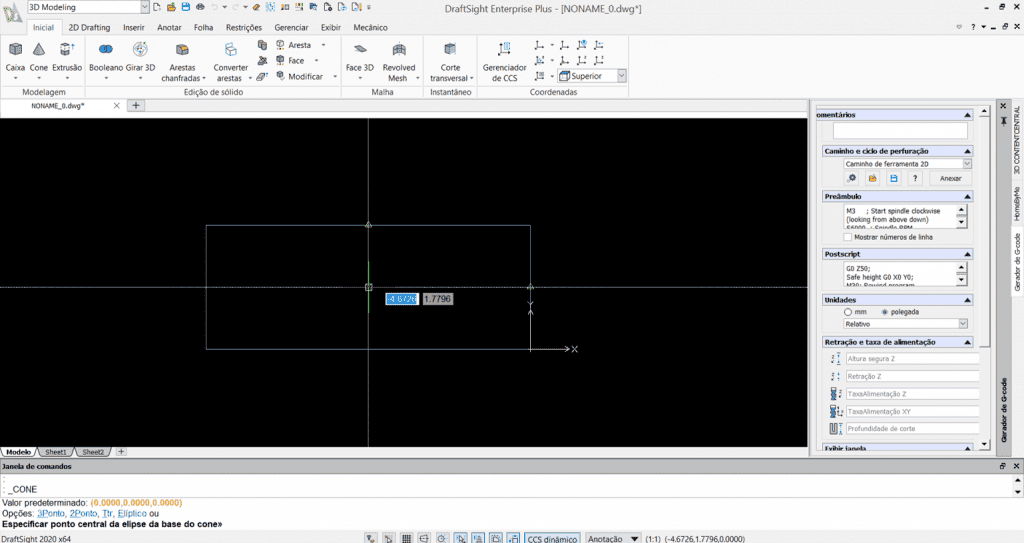
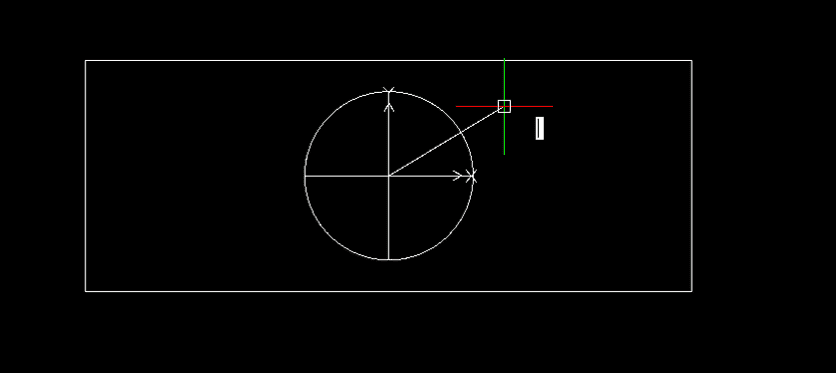
Após a seleção do ponto central do CONE, devemos digitar o raio necessário da base e confirmar com ENTER.
Como segundo valor necessário devemos colocar a altura do CONE e então confirmar o comando
Após a criação do segundo solido, podemos utilizar o comando de operação Booleana de UNIÃO
Clique no comando de UNIÃO e selecione ambo os sólidos
Na aba EXIBIR, temos ferramentas para mudança da Renderização da forma geométrica e também divisão da tela em duas ou mais secções de visualização
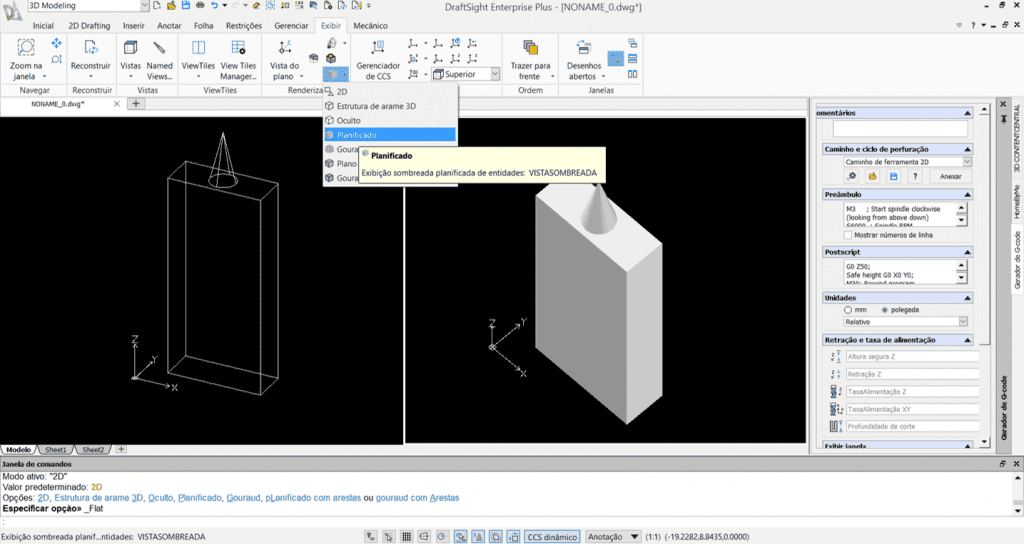
Procedimento de download e instalação do Draftsight para avaliação gratuita
Preencha o formulário para receber o documento completo em português com o procedimento de instalação e configuração do Draftsight para uma avaliação gratuita do software e também, um tutorial com os primeiros passos para começar a utilizar o Draftsight.